Quan ja tenim creat el gmail, anem a la barra d'eines i posem "mes" i cliquem "Blogger". Posem nou bloc , triem una plantilla, posem el títol i cliquem crea bloc.
IMATGE:
Per posar la imatge he clicat el cuadrat que hi ha al costat de "Enllaç".

EXAMEN(2a PART) :
.jpg)
COM EDITEM UNA IMATGE?
Per editar una foto cal seguir els següents pasos:
1. Obrir el programa de FotoCanvas
2. Una vegada obert ens sortirà una pestanya , la veureu mes a baix, en la que pots triar per fer una nova imatge , obrir una imatge o altres. En aquest cas utilitzarem la opció de obrir una imatge.
3. Seleccionem la imatge i cliquem obrir.
4. Ja tenim la imatge oberta. Com podreu observar a la imatge , hi han moltes eines per poder editar. Començarem per la de poder canviar de color i resaltar o posar mes contrast.
5. En las fotos de abaix veuras alguns canvis que pots fer a la imatge.
6. Finalment , quan tens la foto editada al teu gust , la deses i ja tens una imatge editada!
1.
2.
3.
4.
5.
EXAMEN (1a PART)
.jpg)
Com Fer Un Poster?
Per fer un poster cal seguir el següents pasos:
1. Entra al programa FotoCanvas
2. Et sortirà una pestanya , on podras escollir varies opcions. Escull la que indica "Crear una nova imatge".
3. Una vegada hagis clicat acceptar , et sortirà una finestra en la qual pots triar el color de fons del poster , el tamany (en pixels) i la profunditat del color.
4. Una vegada tinguis el tamany , el color i la profunditat en la que vols el poster clica acceptar.
5. Ja tens el que seria el poster amb el seu fons i temany.
6. En les fotos de sota , veuras com podem posar-hi imatges. A dalt de tot , veurem que hi ha tota mena de eines . Per posar una imatge has de clicar obrir i triar una foto.
7. A la part de sota la pantalla, com indica a la imatge de sota, pots veure com s'ha obert una nova pestanya amb la foto. Això es perquè la puguis editar i una vegada la tens al teu gust la deses.
8. Com es desa? Vas a arxiu , guardar como... , busques una carpeta on guardar-la i la deses.
9. Ara vas al poster, la pestanya de abans, i la enganxes.
10. Com enganxar la imatge? Triem la opció de "llaç", resegim el tros que volem i tallem.
11. Anem al poster i cliquem enganxar. També, si vols, pots posar un titol. Observa les imatges.
12. Finalment, deses el poster i ja en tens un!
Pasos amb imatges:
1.
2.
3.
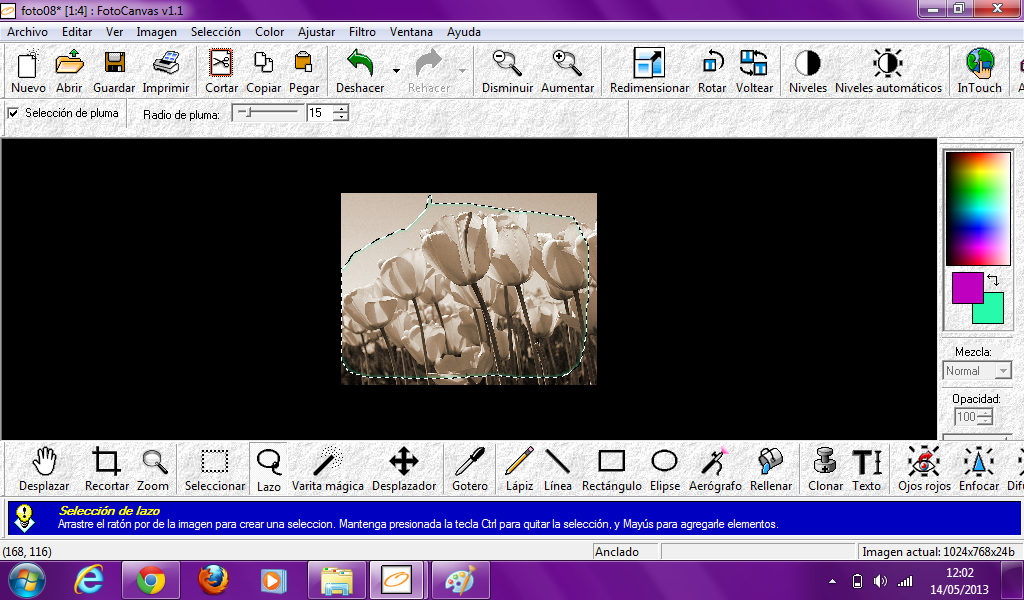
10.
11.
12.
13.
14.
1. Entra al programa FotoCanvas
2. Et sortirà una pestanya , on podras escollir varies opcions. Escull la que indica "Crear una nova imatge".
3. Una vegada hagis clicat acceptar , et sortirà una finestra en la qual pots triar el color de fons del poster , el tamany (en pixels) i la profunditat del color.
4. Una vegada tinguis el tamany , el color i la profunditat en la que vols el poster clica acceptar.
5. Ja tens el que seria el poster amb el seu fons i temany.
6. En les fotos de sota , veuras com podem posar-hi imatges. A dalt de tot , veurem que hi ha tota mena de eines . Per posar una imatge has de clicar obrir i triar una foto.
7. A la part de sota la pantalla, com indica a la imatge de sota, pots veure com s'ha obert una nova pestanya amb la foto. Això es perquè la puguis editar i una vegada la tens al teu gust la deses.
8. Com es desa? Vas a arxiu , guardar como... , busques una carpeta on guardar-la i la deses.
9. Ara vas al poster, la pestanya de abans, i la enganxes.
10. Com enganxar la imatge? Triem la opció de "llaç", resegim el tros que volem i tallem.
11. Anem al poster i cliquem enganxar. També, si vols, pots posar un titol. Observa les imatges.
12. Finalment, deses el poster i ja en tens un!
Pasos amb imatges:
1.
4.
5.
6.
7.
8.
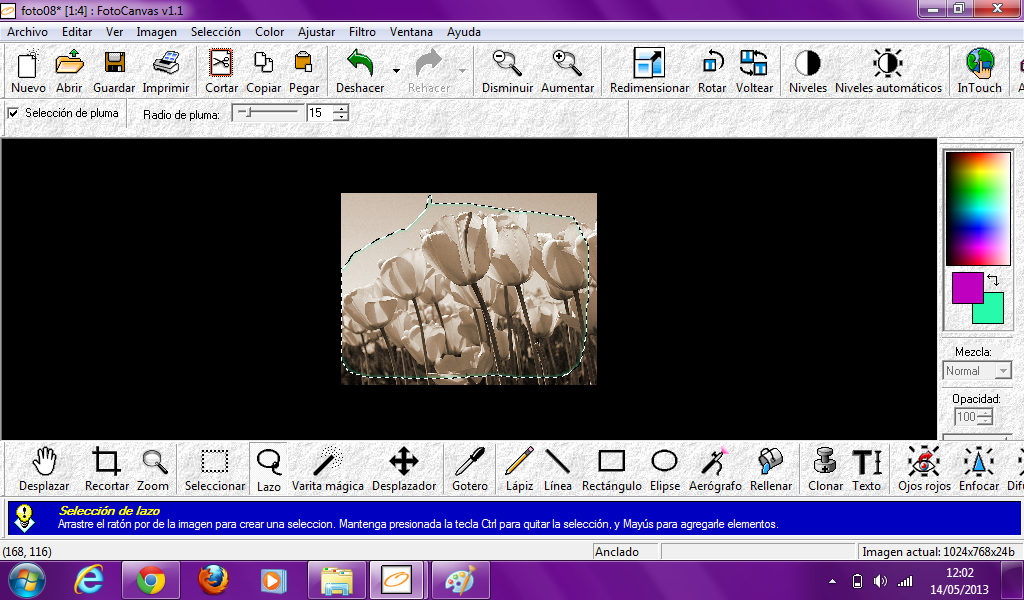
9.
10.





.png)
.png)
.png)
.png)
.png)
.png)
.png)
.png)















Cap comentari:
Publica un comentari a l'entrada